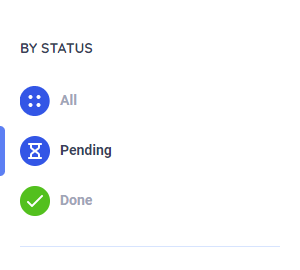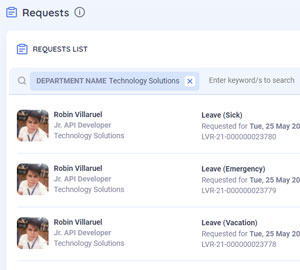There are 3 ways to amend your DTR in the platform:
QUICK SERVICES
- On the Home page, go to Quick Services and click DTR Amendment. This will will redirect to a page where user needs to complete the DTR Amendment Form.
- Select a Work Date. This will auto populate the form.
- Select the data that needs to be amended.
- Click Submit and this request will be sent to your Manager for processing.
REQUEST PAGE
- On the Home page - Top Application section or at the side bar, click on Request. This will redirect the user to complete the DTR Amendment Form.
- Select a Work Date. This will auto populate the form.
- Select the data that needs to be amended.
- Click Submit and this request will be sent to your Manager for processing.
EXPRESS BUTTON
- On the Home page, click on the Express Button. Choose Self-service and click on DTR Amendment. This will redirect the user to complete the DTR Amendment Form.
- Select a Work Date. This will auto populate the form.
- Select the data that needs to be amended.
- Click Submit and this request will be sent to your Manager for processing.
In cases that the Employee may not be able to file DTR amendment due to emergency reasons, the Manager may do a pre-approved DTR Amendment on behalf of the employee.
A DTR Amendment is filed for any past date with disparity on the employee's time logs.
Filing DTR Amendment on behalf of the employee:
A. VIEW EMPLOYEE SHIFT
- On the Manager's view, on your side bar and choose View Employee Shift.
- Search for the employee.
- Select a work date (past date) and click on your belt menu - File a Request.
- Click Amend DTR, this will display the information of the selected work date.
- Complete the form and click Submit.
B. STATISTICS
- On the Homepage, you will see Statistics section.
- You can see from this section if you have pending requests that needs to be processed.
- Click on View Details and this will redirect to the Request page.
- To process, click a Request and this will proceed to the request's detail page where the Manager can review the information about the request.
- After reviewing, the Manager can process the request by clicking approve or reject on the belt menu.
PROCESSING OF SINGLE REQUEST: DTR AMENDMENT
- On the Manager's view, click the side bar and choose Request.
- This will be redirected to the consolidation page of all the Requests
- The request page displays an hour glass badges to help the Manager know what requests are waiting for approval.
- To process, click a Request and this will proceed to the request's detail page where the Manager can review the information about the request.
- After reviewing, the Manager can process the request by clicking approve or reject on the belt menu.