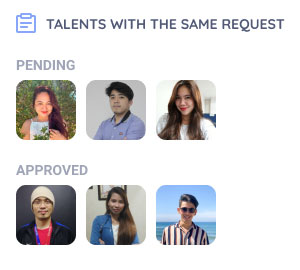TUTORIALS
Change Shift / Schedule
Managers may change the work shift of their team to ensure that operations is attended accordingly. This also includes change in rest day.
Employee: Steps
Employees may request for Change Shift in many ways:
Quick Services
- On the Home page, go to Quick Services and click Change Schedule.
- This will redirect to the View Shift where you can see a calendar view of your current month.
- Choose a date or range of dates that you plan to request for a change shift.
- Click on the belt menu (top), File Shift Schedule. This will redirect to the Change Shift request modal.
- In the Change Shift modal, this will show the date/s that you chose. Choose if you are changing the date/s for Schedule - changing the work schedule
-
Check or uncheck the temporary box
- If checked, this means that the new schedule will be reflected on the selected dates only.
- If unchecked, this means that the new schedule will be reflected starting on the selected dates until the schedule is requested to be changed. Hence, the schedule becomes permanent or for long term use.
- Complete the reason box.
- Review the information provided.
- Click Submit and this request will be sent to your Manager for processing.
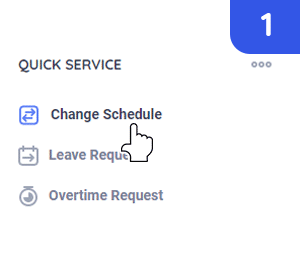
Request Page
- On the Home page, go to side bar and click Request.
- Click File a Request and choose Change Shift.
- This will redirect to the View Shift where you can see a calendar view of your current month.
- Choose a date or range of dates that you plan to request for a change shift.
- Click on the belt menu (top), File Shift Schedule. This will redirect to the Change Shift request modal.
- In the Change Shift modal, this will show the date/s that you chose. Choose if you are changing the date/s for Schedule - changing the work schedule
-
Check or uncheck the temporary box
- If checked, this means that the new schedule will be reflected on the selected dates only.
- If unchecked, this means that the new schedule will be reflected starting on the selected dates until the schedule is requested to be changed. Hence, the schedule becomes permanent or for long term use.
- Complete the reason box.
- Review the information provided.
- Click Submit and this request will be sent to your Manager for processing.
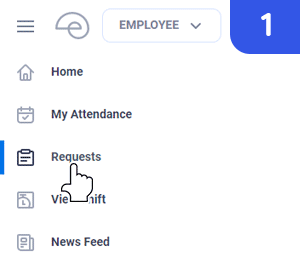
Express Button
- On the Home page, click on the Express Button. Choose Self-service and click on Shift Schedule.
- This will redirect to the View Shift where you can see a calendar view of your current month.
- Choose a date or range of dates that you plan to request for a change shift.
- Click on the belt menu (top), File Shift Schedule. This will redirect to the Change Shift request modal.
- In the Change Shift modal, this will show the date/s that you chose. Choose if you are changing the date/s for Schedule - changing the work schedule
-
Check or uncheck the temporary box
- If checked, this means that the new schedule will be reflected on the selected dates only.
- If unchecked, this means that the new schedule will be reflected starting on the selected dates until the schedule is requested to be changed. Hence, the schedule becomes permanent or for long term use.
- Complete the reason box.
- Review the information provided.
- Click Submit and this request will be sent to your Manager for processing.
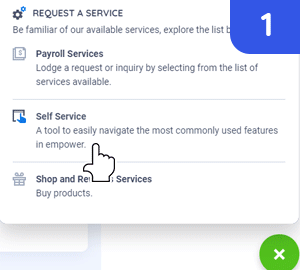
Home Page - Top Application
- On the Top Application, choose Request.
- Click File a Request and choose Change Shift.
- This will redirect to the View Shift where you can see a calendar view of your current month.
- Choose a date or range of dates that you plan to request for a change shift.
- Click on the belt menu (top), File Shift Schedule. This will redirect to the Change Shift request modal.
- In the Change Shift modal, this will show the date/s that you chose. Choose if you are changing the date/s for Schedule - changing the work schedule
-
Check or uncheck the temporary box
- If checked, this means that the new schedule will be reflected on the selected dates only.
- If unchecked, this means that the new schedule will be reflected starting on the selected dates until the schedule is requested to be changed. Hence, the schedule becomes permanent or for long term use.
- Complete the reason box.
- Review the information provided.
- Click Submit and this request will be sent to your Manager for processing.
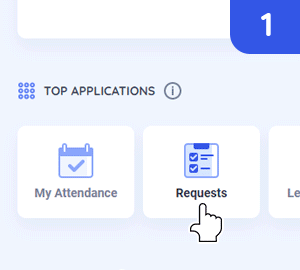
View Shift
- On the Home page / Side bar, choose View Shift.
- This will redirect to the View Shift where you can see a calendar view of your current month.
- Choose a date or range of dates that you plan to request for a change shift.
- Click on the belt menu (top), File Shift Schedule. This will redirect to the Change Shift request modal.
- In the Change Shift modal, this will show the date/s that you chose. Choose if you are changing the date/s for Schedule - changing the work schedule
-
Check or uncheck the temporary box
- If checked, this means that the new schedule will be reflected on the selected dates only.
- If unchecked, this means that the new schedule will be reflected starting on the selected dates until the schedule is requested to be changed. Hence, the schedule becomes permanent or for long term use.
- Complete the reason box.
- Review the information provided.
- Click Submit and this request will be sent to your Manager for processing.
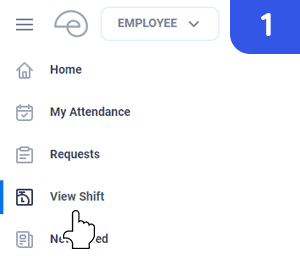
Manager: Steps
Managers may change the work shift of their team to ensure that operations is attended accordingly. This also includes change in rest day.
Planning for the team's schedule
- On the Home page / Side bar, choose View Employee Shift.
- This will take you to the View Employee Shift page. Search for the employee for whom you want to plan the schedule.
- Click on a date or drag on a date range to choose the leave's effectivity date/s.
- On the belt menu (on top), choose File Shift Schedule. This will redirect to a page where user needs to complete the Change Shift form.
- In the Change Shift modal, this will show the date/s that you chose. Choose if you are changing the date/s for Schedule - changing the work schedule.
-
Check or uncheck the temporary box
- If checked, this means that the new schedule will be reflected on the selected dates only.
- If unchecked, this means that the new schedule will be reflected starting on the selected dates until the schedule is requested to be changed. Hence, the schedule becomes permanent or for long term use.
- Complete the reason box.
- Review the information provided.
- Click Submit. Note that when a Manager is filing a change shift on behalf of the employee, the transaction is considered as automatically approved.
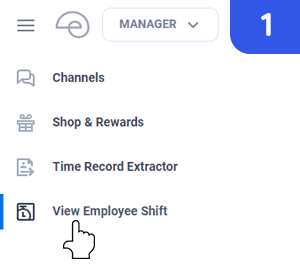
Processing of Change Shift Request
A. Request Page
- On the Manager's view, click the side bar and choose Request.
- This will be redirected to the consolidation page of all the Requests
- The request page displays an hour glass badges to help the Manager know what requests are waiting for approval.
- To process, click a Request and this will proceed to the request's detail page where the Manager can review the information about the request.
- After reviewing, the Manager can process the request by clicking approve or reject on the belt menu.
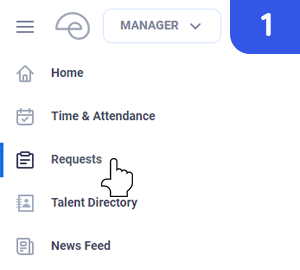
B. Statistics
- On the Homepage, you will see Statistics section.
- You can see from this section if you have pending requests that needs to be processed.
- Click on View Details and this will redirect to the Request page.
- To process, click a Request and this will proceed to the request's detail page where the Manager can review the information about the request.
- After reviewing, the Manager can process the request by clicking approve or reject on the belt menu.
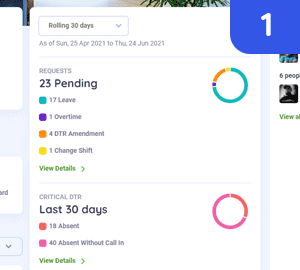
Processing of Multiple Request
- On the Manager's view, click the side bar and choose Request.
- This will be redirected to the consolidation page of all the Requests.
- The request page displays an hour glass badges to help the Manager know what requests are waiting for approval.
- To process multiple Requests, click on the request and this will proceed to the request's detail page. Click on Process button on the right panel.
- This will be redirected to a modal where you can see the various dates of the requests. You may process this individually or by batch.
- After reviewing, the Manager can process the request by clicking approve or reject on the belt menu.
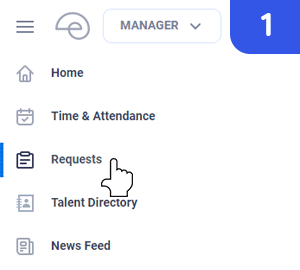
Other Feature
Filter
- The requests may be filtered by choosing the status on upper right panel.
Choose to display - All requests, Pending requests and Done or Processed requests. - You can filter by Date - choose a specific date or range date
- You can filter by Category - choose by Employee Name, Job Title, Department, Team and others.
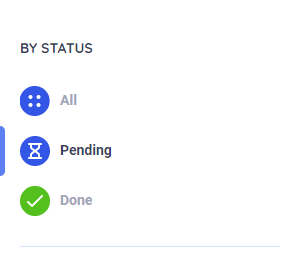
Affiliate Search
- On the top part your Request page, you can search Requests based on categories.
- Click on the blank field and choose a category. Click again to type on your keyword.
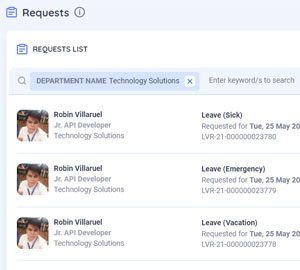
Last Leave Taken
- Before processing the request, the Manager may review the previous requests of the employee.
- On the right panel of the Leave Request Form, you will see the last 5 dates when the employee has filed for Leave.
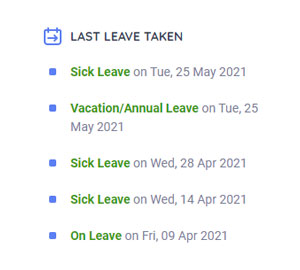
Talents with same Request
- To help the Manager make a decision in processing a request, the system displays the other employees with the same request on the same date, including the status of the requests.